-
Maya Angelou Urged Teachers to 'Go Forward' With Flair, Passion, and Humor http://t.co/Bc4iedgFvo #teaching #education
Saturday, May 31, 2014
Education and Technology Links 05/31/2014
Friday, May 30, 2014
Education and Technology Links 05/30/2014
-
You may love those PowerPoints you've been using for years, but are they effective and impactful? http://t.co/VaB6vfCFNM #Education #EdTech
-
This is a great read and we LOVE Mr. Rogers //Why Mr. Rogers Is Having A Big Moment In #Education http://t.co/SLyVK30Jru #edchat #k12
Thursday, May 29, 2014
Education and Technology Links 05/29/2014
This resource is a little mind-bending! A livebinder dedicated to Google+. You can find almost anything you can imagine on the topic. A great summer project!
LessonPaths is the new MentorMob. And if you didn't know what MentorMob was it doesn't mean much! This is a way to organized your multimedia lessons - if you have a unit or a lesson with digital clips from a variety of sources - LessonPaths is one curation tool to keep track of those. It is worth a peek.
-
tags: education portfolios
Wednesday, May 28, 2014
7th grade Chromebook Interviews
I met with each 7th grader today. It was a brief meeting - very focused and directed.
I asked each one how their chromebook was working.
We looked at the machine together and talked about any issues.
I wrote a few notes in the comments section - or OK if all was well.
I circled the boxes if there were parts that needed to be replaced and talked to the students about when the fees needed to be paid.
Then the student signed the form, I took a picture of their chromebook and they were off. It was about a 3 minute meeting.
This list represents the parts that Mr. Pennington (principal) and myself felt were necessary for the Chromebooks to be in working order for next year.
I really wasn't sure what to expect.
We have replaced WAAAAYYYY to many screens this year. (Two more broken over Memorial Day weekend!)
I am not working with students daily - so I really wasn't sure about the state of their machines.
I was pleasantly surprised! There were a few keyboards that had missing keys, a few of the front panels that were cracked but overall - the machines were working well!! YIPPEE!!!
As I sat with each student, no matter how briefly, it made me wish I had done this before. I wish that I had stretched out this time a little more and actually interviewed each student about the year. Found out what went well for them and want they wanted to do differently. But, this is the last full week of school and there just isn't time for that right now.
It does make me want to consider the need to build that in next year. Something to add to our list of considerations.
I asked each one how their chromebook was working.
We looked at the machine together and talked about any issues.
I wrote a few notes in the comments section - or OK if all was well.
I circled the boxes if there were parts that needed to be replaced and talked to the students about when the fees needed to be paid.
Then the student signed the form, I took a picture of their chromebook and they were off. It was about a 3 minute meeting.
This list represents the parts that Mr. Pennington (principal) and myself felt were necessary for the Chromebooks to be in working order for next year.
I really wasn't sure what to expect.
We have replaced WAAAAYYYY to many screens this year. (Two more broken over Memorial Day weekend!)
I am not working with students daily - so I really wasn't sure about the state of their machines.
I was pleasantly surprised! There were a few keyboards that had missing keys, a few of the front panels that were cracked but overall - the machines were working well!! YIPPEE!!!
As I sat with each student, no matter how briefly, it made me wish I had done this before. I wish that I had stretched out this time a little more and actually interviewed each student about the year. Found out what went well for them and want they wanted to do differently. But, this is the last full week of school and there just isn't time for that right now.
It does make me want to consider the need to build that in next year. Something to add to our list of considerations.
Education and Technology Links 05/28/2014
tags: education
This is a very interesting idea - a group of students walking a specified route just like a school bus would take.
tags: education
This is added to my to do list for the summer. I really don't know anything about minecraft - but I want to learn. I expect there to be more minecraft links coming!
Tuesday, May 27, 2014
Confessions of a Digital Hoarder
Hi - my name is Beth and I am a Digital Hoarder.
I live in an online world filled with GAFE (Google Apps For Education), Diigo and Twitter - with Feedly blog browsing and general google searches thrown in.
I have signed up for so many online web 2.0 tools that I am always mildly shocked when I google my name.
My Diigo library has one HUGE tag category called "todo." Yes - it is misspelled because that is faster to type. This category holds all the links that I want to look at sometime - in the future - when I have time to really read and digest the info.
I have began to understand that to teach digital citizenship - I need to do a better job of modeling. Digital Hoarders do not make good digital role models for students or for staff.
So - the next few blog posts will focus on my online presence and ways I am working to organize and clean up my digital life.
My first stop is this blog.
I want to create a landing place for students and staff that holds all the places I am exploring.
To start that I added both a Twitter and a Diigo feed link. This will be a bit of a road marker for where I have been on the digital highway. Each of these are easy to add.
Check out the videos below for directions on adding them to your blogs too!
 |
| image from schools.iclipart.com |
I live in an online world filled with GAFE (Google Apps For Education), Diigo and Twitter - with Feedly blog browsing and general google searches thrown in.
I have signed up for so many online web 2.0 tools that I am always mildly shocked when I google my name.
My Diigo library has one HUGE tag category called "todo." Yes - it is misspelled because that is faster to type. This category holds all the links that I want to look at sometime - in the future - when I have time to really read and digest the info.
I have began to understand that to teach digital citizenship - I need to do a better job of modeling. Digital Hoarders do not make good digital role models for students or for staff.
So - the next few blog posts will focus on my online presence and ways I am working to organize and clean up my digital life.
My first stop is this blog.
I want to create a landing place for students and staff that holds all the places I am exploring.
To start that I added both a Twitter and a Diigo feed link. This will be a bit of a road marker for where I have been on the digital highway. Each of these are easy to add.
Check out the videos below for directions on adding them to your blogs too!
Monday, May 19, 2014
Educators rock twitter!!!
As an educator, I knew that twitter was a great way to build my knowledge about all things education.I patted myself on the back for my trendiness as I was scrolled through Tweetdeck. I knew I was standing on the cutting edge of education!
Apparently, I'm not standing there alone!!
According to an online article on Edsurge - there are 4.2 million tweets a day about education!!!
(https://www.edsurge.com/n/2014-04-30-twitter-exec-reports-that-educators-dominate-the-twitter-sphere)
Wow!!
It made me wonder why educators have grabbed on to this medium so strongly.
I think it's all about the 140 character limit! That is about myattention span time limit for an article.
In a profession where every minute is dictated (down to the 3 minutes between classes to use the restroom) Twitter is perfect. You can hop on - browse a couple of tweets - and boom - it's time for the next class.
So - if you are an educator - you have already quite reading and saved, deleted or retweeted this post!
And if you aren't an educator - none of this makes much sense. That's ok! :)
Follow me @betswan
Apparently, I'm not standing there alone!!
According to an online article on Edsurge - there are 4.2 million tweets a day about education!!!
(https://www.edsurge.com/n/2014-04-30-twitter-exec-reports-that-educators-dominate-the-twitter-sphere)
Wow!!
It made me wonder why educators have grabbed on to this medium so strongly.
I think it's all about the 140 character limit! That is about my
In a profession where every minute is dictated (down to the 3 minutes between classes to use the restroom) Twitter is perfect. You can hop on - browse a couple of tweets - and boom - it's time for the next class.
So - if you are an educator - you have already quite reading and saved, deleted or retweeted this post!
And if you aren't an educator - none of this makes much sense. That's ok! :)
Follow me @betswan
Friday, May 16, 2014
Two ways to conquer your gmail with PRIORITY INBOX setup!
This is a how-to or 'recipe' video on changing your google inbox in to a PRIORITY INBOX to keep ahead of your email. I demo two different methods...Unread and Everything Else -or- Unread, a chosen folder and Everything Else.
Thanks Frank Slabaugh for the suggestion!
Good Luck!
Good Luck!
Thursday, May 15, 2014
Google Takeout - our new best friend!
It is that time of year - Seniors are graduating and some of our colleagues are moving on to different jobs. In the old days seniors could just empty their lockers and staff just had to empty your metal filing cabinet and desk drawers and you could carry the box of stuff to the car.
That doesn't work quite the same in the digital world we now live in. There may be emails you need to keep or drive docs you want to make sure you have.
This post is to help you make that transition from mphawks.org to your personal gmail.com account. Google makes this very easy with Google Takeout! You should feel the relief that you don't have to go doc by doc, folder by folder!!
Here is the scoop.
1. google.com
2. log on to your mphawks.org account
3. head over to https://www.google.com/settings/takeout.
4. this site allows you to create a downloadable archive of your google items.
take note - I tried to create an archive of a drive folder that had been shared with me. It didn't work. Only the items that were actually copied into my drive worked.
5. Click create archive in blue
6. The only ones you will archive are - Drive, calendar and contacts
7. You can save the zip file on a flash drive - or use the school computer - just make sure you delete the file from the desktop and your server account when you are done with it.
Once the archive is created you still need to get your Google items back in you personal gmail account.
First step is to unzip the folder - just double click on it. Then find the section below that pertains to the things you want to move.
Mail:
YOU CAN NOT IMPORT MAIL! If you have emails you want to keep you need to forward them from your mphawks.org to your personal gmail account.
Contacts:
1. open gmail
2. click on the word gmail in the top left corner - see photo 1
3. choose contacts
4. go to the bottom of the left panel of options and choose import contacts - see photo 2
5. Browse - find the file that you unzipped - contacts -highlight the all contacts .vcf file and the contacts should be imported into a file with the date and imported. You can move them from that file as you need them.
Drive:
1. open drive on your personal gmail account
2. click the red upload button - photo 4
3. choose files - find the drive folder - photo 5.
4. choose docs by folder. If it goes really slow you may need to do only a few docs at a time.
Calender:
1. open calendar on your personal gmail account
2. click on the gear on the left side
3. click on settings - photo 6
4. chose calendar at the top of the next page - it is written in blue - photo 7
5. click on import calendar 1/2 way down the page in blue
6. chose browse and find the folder where your calendar was archived
7. click on it - open - import
Good luck with this process!!
That doesn't work quite the same in the digital world we now live in. There may be emails you need to keep or drive docs you want to make sure you have.
This post is to help you make that transition from mphawks.org to your personal gmail.com account. Google makes this very easy with Google Takeout! You should feel the relief that you don't have to go doc by doc, folder by folder!!
Here is the scoop.
1. google.com
2. log on to your mphawks.org account
3. head over to https://www.google.com/settings/takeout.
4. this site allows you to create a downloadable archive of your google items.
take note - I tried to create an archive of a drive folder that had been shared with me. It didn't work. Only the items that were actually copied into my drive worked.
6. The only ones you will archive are - Drive, calendar and contacts
7. You can save the zip file on a flash drive - or use the school computer - just make sure you delete the file from the desktop and your server account when you are done with it.
Once the archive is created you still need to get your Google items back in you personal gmail account.
First step is to unzip the folder - just double click on it. Then find the section below that pertains to the things you want to move.
Mail:
YOU CAN NOT IMPORT MAIL! If you have emails you want to keep you need to forward them from your mphawks.org to your personal gmail account.
1. open gmail
2. click on the word gmail in the top left corner - see photo 1
3. choose contacts
4. go to the bottom of the left panel of options and choose import contacts - see photo 2
5. Browse - find the file that you unzipped - contacts -highlight the all contacts .vcf file and the contacts should be imported into a file with the date and imported. You can move them from that file as you need them.
Drive:
2. click the red upload button - photo 4
3. choose files - find the drive folder - photo 5.
4. choose docs by folder. If it goes really slow you may need to do only a few docs at a time.
Calender:
1. open calendar on your personal gmail account
2. click on the gear on the left side
3. click on settings - photo 6
5. click on import calendar 1/2 way down the page in blue
6. chose browse and find the folder where your calendar was archived
7. click on it - open - import
Good luck with this process!!
Wednesday, May 7, 2014
Adding a Word Doc to a Blog for Downloading
- 1. Save the word doc to your desktop - make sure you know the name of the doc
- 2. Open Google Drive
- 3. Click on the red upload button - see photo 1
- 4. Choose files and find the doc on your desktop
- 5. Click on the same upload options as the photo 2 above
- 6. Click on the doc when it appears in your list - this will open it in a new window - sometimes there are formatting changes that you might want to address before you share it with your students
- 7. Click the red share button in the top right corner
- 8. Click change in the top - this will open a new window
- 9. Choose anyone with a link
- 10. Then decide if you want students to be able to edit this doc or view only - see photo 3
- 11. Done
- 12. Copy the URL at the top of the doc window (click on the url one time and it should highlight the entire link)- it will be long and scary - but that is ok
- 13. Open your blog & start a post where you will connect the doc
- 14. Type and then highlight the words "Click here to download"
- 15. Click on the word link in the menu at the top of the page - see photo 4
- 16. Paste the URL in the second box - see photo 5
- 17. Click ok
- Congratulations! You have now created a link to that google doc and students will have access.
- What happens is when a student clicks on those purple words a new window will open with the doc. For a student to be able to download the link the student will need to log in to google - then they can make a copy and add it to their own drive.
- For a refresher on just how that works check out this blog post.
Tuesday, May 6, 2014
Just a little bit excited!
Lots of little things...
- just noticed that I have 9,999 page views for this blog
- talking to a recently hired, soon to be first year teacher - she was filled with hope and ideas
- my two-year old niece drawing pictures of herself as she told me a story
- getting an invitation in the mail for a graduation party from one of my former 4th graders
- opening my car door and feeling a warm breeze and smelling flowers
- listening to 7th grader describe his animation of a basketball shooting through a hoop using Blender
- overhearing a MS conversation about favorite books in the library
- the first Yotty's ice cream cone of the season
- showing a staff member just how easy it is to use Google Hangouts
- finding a penny on the ground - whether it is heads or tails
- watching HS students create molecules out of bits and pieces and hearing the conversation that described the process
- clicking on the final step of a troubleshooting process on a computer and having it actually work
- overhearing a student stand up for a friend
Each of these little pieces fits together to
Each of these these little pieces reminds me why I love being an educator.
Each of these little pieces makes me want to come to work again today and tomorrow and the next day.
Thank you to all the teachers out there for creating excitement and joy in the work that you do!!!
Monday, May 5, 2014
The Hidden Triangle - A Powerful search tool in Google Drive
If you are like me you have spent a bit of time searching through your Google Drive for a specific document or form. Somehow it wasn't named quite what I remembered or it wasn't in the folder that I thought it was saved in. The search box saves so much time - now I start there instead of opening numerous folders. This is how it works.
if the image is too small - click on it to open in a new tab
- in the search box at the top of Google Drive
- click on the triangle on the right side
- a drop down box will appear and allows you to search by the type of document - doc, spreadsheet, form, image
- click on the correct format and presto your drive lists all that type
- two ways to sort the list
- click on the word title and the list is sorted by the titles
- click on last edited by me and it sorts by date
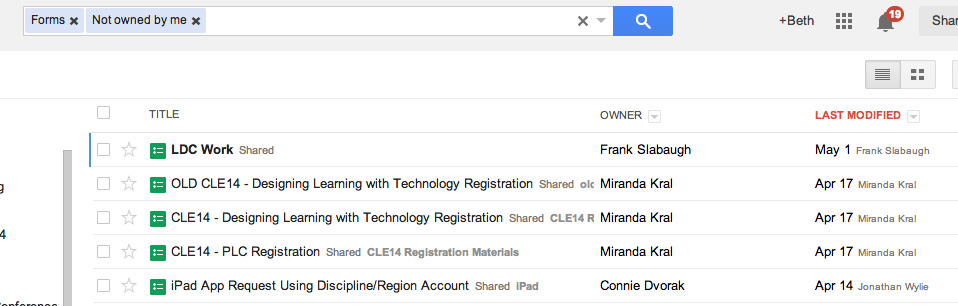
You can also 'stack' the search.
For example - for this search I chose forms first then went back to the drop down and chose 'not owned by me'
Hope this helps you tame your Google Drive!
Subscribe to:
Posts (Atom)


